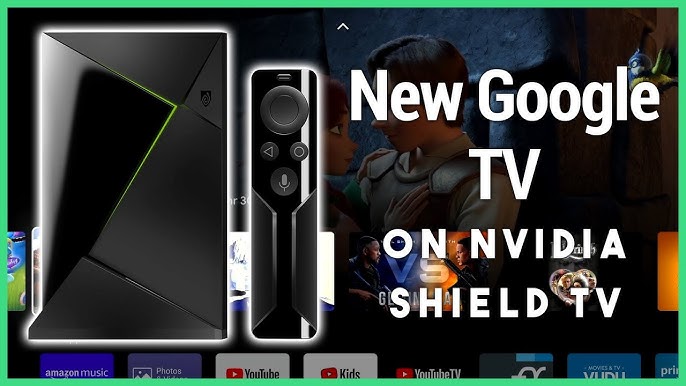
What Do You Need to Connect Stadians to Your TV?
Before you connect your Stadian device to your TV, you’ll need a few essential items. Here’s a checklist to make sure you’re ready:
- A Stadian Device: This could be a dedicated device like the Stadia Controller or a compatible streaming stick such as Chromecast Ultra.
- A TV with HDMI Ports: Ensure your TV has at least one free HDMI port. Most modern TVs will have several.
- Stable Internet Connection: A high-speed internet connection (at least 10 Mbps) is crucial for a smooth gaming and streaming experience.
- HDMI Cable: If you’re using Chromecast Ultra or another streaming stick, an HDMI cable is usually included.
- Google Home App: The Google Home app is needed to set up Stadia with Chromecast Ultra. This app is available on Android and iOS devices.
Why Should You Connect Stadians to Your TV?
Connecting Stadians to your TV allows you to enjoy a wide range of games and streaming services directly on your large screen, turning your living room into an entertainment center. Instead of dealing with multiple cables or devices, you can use one platform to access your favorite games, movies, and TV shows. Stadia also provides cloud-based gaming, meaning you don’t need a high-end gaming console or PC—just a compatible controller and a stable internet connection.
How to Connect Stadians to Your TV Step-by-Step
To connect Stadians to your TV, follow these steps carefully:
Step 1: Set Up Your Chromecast Ultra
- Plug in the Chromecast Ultra: Insert the Chromecast Ultra into an available HDMI port on your TV. Connect the power cable to a power source.
- Switch to the Correct HDMI Input: Use your TV remote to switch to the HDMI input where your Chromecast is connected.
- Install the Google Home App: Download the Google Home app on your smartphone or tablet and open it.
- Follow the On-Screen Instructions: The app will guide you through setting up your Chromecast Ultra. Ensure your phone or tablet is on the same Wi-Fi network you want to use for the Chromecast.
Step 2: Connect Your Stadia Controller
- Turn on Your Stadia Controller: Press and hold the Stadia button until it vibrates.
- Link the Controller to Chromecast Ultra: On your TV screen, enter the code shown on the screen using your Stadia Controller. This will link the controller to your Chromecast Ultra.
- Set Up Wi-Fi: If prompted, connect the Stadia Controller to the same Wi-Fi network as your Chromecast Ultra.
Step 3: Launch Stadia on Your TV
- Open the Stadia App: Once everything is set up, launch the Stadia app on your TV using the Chromecast Ultra.
- Sign In to Your Google Account: Use your Stadia credentials to sign in and access your games.
- Start Gaming or Streaming: You are now ready to stream games and enjoy other content on your TV.
What If You Face Issues Connecting Stadians to Your TV?
Sometimes, you might face difficulties when connecting Stadians to your TV. Here are some common problems and solutions:
- Problem: No Signal on TV Screen
Solution: Ensure your Chromecast Ultra is correctly plugged into the HDMI port and the power source. Check that you have selected the correct HDMI input on your TV. - Problem: Stadia Controller Won’t Connect
Solution: Ensure the controller has enough battery. Restart the controller and try pairing it again with the code displayed on the screen. - Problem: Lag or Poor Streaming Quality
Solution: This usually happens due to an unstable internet connection. Make sure your Wi-Fi connection is strong and stable. You can also reduce network usage by closing other streaming apps or downloading files.
Does Stadians Work on All TVs?
Stadians, such as Chromecast Ultra, work on most modern TVs with HDMI ports. However, there are a few things to keep in mind:
- Compatibility: Ensure your TV has an HDMI port and supports high-definition video. Older TVs without HDMI support will not be compatible.
- Resolution Support: For the best experience, use a TV that supports at least 1080p HD or 4K resolution.
- Wi-Fi Capability: Ensure that your TV’s location has strong Wi-Fi coverage for uninterrupted streaming.
Who Can Benefit from Using Stadians on Their TV?
Anyone who loves gaming, streaming, or both will benefit from connecting Stadians to their TV. Here are some groups who might find it particularly useful:
- Casual Gamers: Those who prefer casual gaming without investing in an expensive console.
- Families: Ideal for households where everyone enjoys different games or streaming services.
- Tech Enthusiasts: People who like experimenting with cloud gaming and new technology.
- Movie Buffs: Anyone who streams movies or TV shows and wants a seamless experience.
How Can You Improve Your Stadians Experience?
To optimize your experience with Stadians, consider these tips:
- Use a Wired Internet Connection: If possible, connect your Chromecast Ultra to a wired Ethernet connection. This reduces lag and provides a more stable connection.
- Optimize TV Settings: Adjust your TV’s picture settings to “Game Mode” to reduce input lag.
- Keep Your Devices Updated: Regularly check for updates for your Chromecast Ultra, Stadia Controller, and Google Home app. Keeping everything updated ensures compatibility and enhances performance.
- Use a High-Speed Router: A high-speed router with good coverage will significantly improve streaming quality.Here is more What Are the Implications of the C-W-Park USC Lawsuit?
What’s Next After Connecting Stadians to Your TV?
After connecting your Stadians device to your TV, you’re all set to enjoy an endless range of entertainment options. Whether it’s gaming with friends or streaming the latest movies, Stadians provides a versatile platform that adapts to your needs. All you need is a strong internet connection and a comfortable spot on the couch!







